Una volta creata una proprietà dal Wizard, il primo step è quello di aggiornare le informazioni che verranno poi mostrate in tutte le varie sezioni del tuo sito web.
Ti consigliamo di aggiornare tutti i campi salvo quelli espressamente indicati come facoltativi.
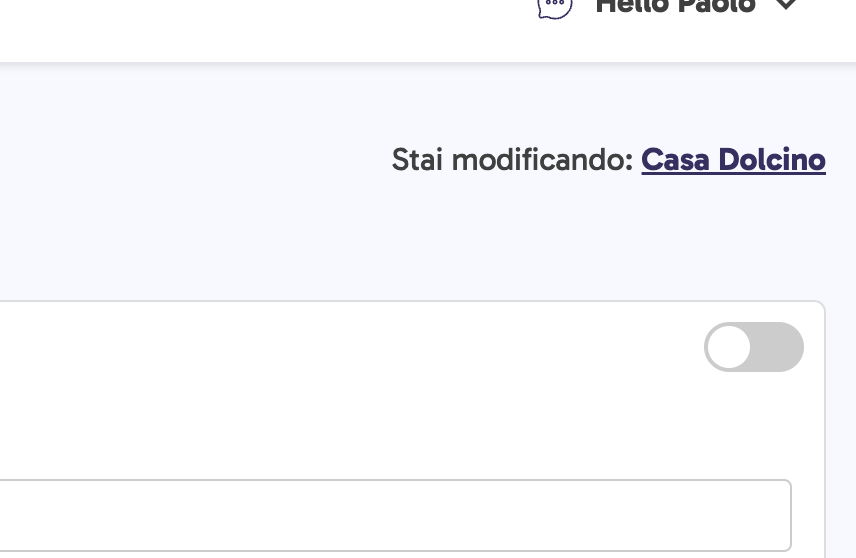
In alto a destra, sempre fisso, troverai questo pulsante. Indica se la tua proprietà è online o offline. Attiva il bottone per poter visualizzare la tua proprietà sul sito web (ma ancora risulterà incompleta).
Nome: il nome della tua proprietà
Nome interno (facoltativo): un nome interno, utili per i piani multiproprietà
Tipologia: villa / appartamento / ecc...
Immagini: Carica l'immagine principale (di copertina) e almeno 5 immagini di galleria. Utilizza solo immagini di alta qualità, ma stai attento al caricamento. Immagini pesanti possono compromettere notevolmente la velocità del tuo sito. Scopri come caricare correttamente le immagini senza appesantire o rallentare il tuo nuovo sito web.
Prezzo a notte: indica il costo medio a notte per la tua proprietà. Potrai aggiungere regole di prezzo avanzante nella sezione "Regole di prezzo".
Caratteristiche della proprietà: indica dimensione, numero di camere, bagni, ecc...
Regole della casa: puoi qui impostare cosa è possibile permettersi all'interno della tua proprietà. Se vuoi permettere l'accesso ai bambini, puoi spuntare l'opzione, diversamente verrà indicato che l'accesso non è consentito. Puoi anche aggiungere regole personalizzate nel campo sottostante.
Cosa è incluso nella tua casa? Di default Wisebnb ti offre un set di caratteristiche che puoi includere abilitando ogni opzione.
Se ritieni che qualcosa possa mancare dalla lista, puoi creare le tue caratteristiche personalizzate.
Da questo pannello, puoi gestire la sincronizzazione dei calendari. Ottieni i link dei calendari dalle OTA che utilizzi, come Airbnb o Booking.com, clicca "Aggiungi calendario" e inserisci il link relativo.
Puoi anche esportare, il calendario con le prenotazioni del tuo sito nei calendari delle OTA, in modo da avere sempre tutto sincronizzato. Copia il link mostrato e incollalo seguendo le istruzioni della OTA.
Inserisci l'indirizzo della tua proprietà. Per utilizzare la mappa, occorre inserire le coordinate geografiche. Se non sai come ottenerle, puoi utilizzare un servizio gratuito online come GPS-Coordinates (servizio esterno).
Inserisci l'indirizzo della tua proprietà e il sistema calcolerà per te longitudine e latitudine.
Lo zoom corrisponde allo zoom della mappa. Più alto il valore, più lontana sarà la visualizzazione e viceversa. Il valore predefinito di 16 è di solito il miglior compromesso.
Puoi decidere di non mostrare la mappa nel tuo sito con l'apposita opzione "Vuoi mostrare la mappa sul sito?". L'indirizzo verrà fornito al cliente solo dopo aver effettuato la prenotazione.
Soggiorno minimo: numero minimo di notti concesse (min 1)
Soggiorno massimo: numero massimo di notti (valore predefinito: 29).
Orario check-in e check-out
Giorni minimo di anticipo: scegli con quanto anticipo minimo vuoi ricevere prenotazione. Ad esempio:
giorno minimo = 2
data odierna = lunedì 05
Posso ricevere prenotazioni a partire da mercoledì 07
Giorni massimi nel futuro: scegli il periodo massimo entro il quale il cliente non può più prenotare. Ad esempio:
giorno massimo = 365
data odierna = 05 Marzo 2025
Posso ricevere prenotazioni entro il 05 Marzo 2026. Le date successive sono disabilitate.
Permetti cancellazioni: permetti agli utenti di cancellare le loro prenotazioni.
Imposta il numero minimo e massimo di ospiti. Se hai abilitato le prenotazioni tramite camere, potrai assegnare anche un minimo e un massimo per ogni camera.
Moltiplica il prezzo per persona: il costo a notte verrà moltiplicato per il numero di ospiti
Abilita il calcolo ai neonati: anche i neonati verranno inclusi nel conteggio
Qui puoi assegnare l'host per una proprietà. Se hai appena ottenuto il tuo sito web, non avrai ancora creato il primo host. Per farlo, puoi seguire questa guida.
Se durante il Wizard hai creato/associato camere alla proprietà principale, troverà l'opzione Abilita camere già attivata. In caso non lo fosse, puoi abilitarlo ora qualora desideri permettere la prenotazione di camere per i tuoi ospiti.
Assegnazione camere: decidi se l'ospite può prenotare una sola camera o più camere insieme
Permetti prenotazione per intera proprietà: decide se l'utente può prenotare l'intera proprietà quando la prenotazione per camere è attivata. Lascia l'opzione disattivata se vuoi esclusivamente fare prenotare le tue camere.
Camere disponibili: qui vengono mostrate le camere da te create. Quelle associate alla proprietà sono selezionate automaticamente. Puoi disassociarle o associarle in qualunque momento.
Se hai creato una camera dal Wizard, trovarei un titolo assegnato come #123. Puoi modificare il titolo e tutte le altre informazioni relative alla camera, seguendo questa guida.
Qui puoi assegnare costi aggiuntivi per la tua proprietà, come "Spese di pulizia" o quant'altro. Inizialmente non troverai alcun costo assegnato. I costi sono creati esternamente alla proprietà, in modo che possa essere assegnati globalmente, senza ripeterli.
Per prima cosa, crea il tuo primo costo. Una volta creato uno o più costi, compariranno in lista in questo pannello.
Se vuoi abilitare un costo, digita semplicemente il prezzo nel relativo spazio. I costi senza prezzo verranno semplicemente non considerati (ma compariranno sempre, qualora desiderassi poi aggiungerli in un secondo momento).
Spunta l'opzione "a persona" se desideri moltiplicare il costo per il numero di persone nella prenotazione. Lo stesso "per pernottamento", per moltiplicare il costo per la durata del soggiorno.
In maniera simile al costo, i servizi "premium" sono servizi che puoi facoltativamente offrire agli ospiti con un supplemento, come ad esempio la "Bicicletta". Inizialmente non troverai alcun servizio attivo, quindi per prima cosa, crea il tuo primo servizio.
Una volta creato il primo servizio, questo comparirà nel pannello Servizi. Attiva il pulsante di fianco al nome del servizio per abilitarlo.
Prezzo: costo del servizio
Disponibilità massima: stabilisci una quantità massima per questo servizio
Stock: gestisci le scorte per questo servizio. Ad esempio, se per una proprietà hai a disposizione 3 biciclette, hai attivato la prenotazione per camere e puoi ospitare sino a 6 persone, vuoi essere sicuro che i tuoi ospiti siano al corrente di quanto questo servizio non è più disponibile.
Multiplica per quantità: decide se il prezzo deve essere moltiplicato per la quantità scelta. Esempio: se il prezzo è impostato a €10 con opzione di moltiplicare per quantità, qualora l'ospite ne scelga 2, pagherà €20 per questo servizio.
Le regole di prezzo ti permetto di adattare automaticamente il prezzo a notte a seconda delle tue esigenze. Ad esempio, puoi impostare un incremento del prezzo del 20% nei periodi estivi o impostare un prezzo fisso di €50 a notte per tutto il mese di Gennaio e Febbraio.
Per scoprire come impostare regole di prezzo, puoi seguire questa guida.
In maniera simile alle regole di prezzo, le regole di disponibiltà permettono di chiudere alcune date secondo le tue esigenze. Di default tutte le date sono disponibili. Dovrai solamente indicare quali chiudere.
Per scoprire come impostare regole di disponibilità, puoi seguire questa guida.