Se possiedi una casa vacanze o gestisci più proprietà e vuoi affittarle senza pagare commissioni ai grandi portali, creare un sito per affitti brevi è la soluzione ideale. Con Wisebnb, puoi avere un sito web professionale, pronto all’uso, con un sistema di prenotazione integrato che ti permette di ricevere pagamenti diretti e gestire le tue prenotazioni in totale autonomia.
Grazie a questa guida dettagliata, scoprirai come creare il tuo sito per affitti brevi in pochi passaggi, senza necessità di competenze tecniche. Ti mostreremo come configurare la tua piattaforma, inserire le tue proprietà e ottimizzare le pagine per attrarre più ospiti.
Creare un sito indipendente non solo ti aiuta a ridurre i costi di commissione dei portali come Airbnb o Booking.com, ma ti permette anche di costruire un brand solido e fidelizzare i tuoi ospiti, aumentando i tuoi guadagni a lungo termine.
Iniziamo subito!
Wisebnb è una piattaforma pensata per i proprietari e i gestori di case vacanze che vogliono avere un proprio sito web professionale per gestire prenotazioni dirette senza intermediari. Con Wisebnb, non dovrai preoccuparti di aspetti tecnici come hosting, design o configurazione del sistema di prenotazione: tutto è già pronto per essere utilizzato.
Come primo step ti verrà richiesto di scegliere il nome per la tua proprietà. Potrai sempre cambiarlo successivamente, ma ricorda che sarà visibile in tutte le parti del tuo sito web.
Qui puoi specificare se accettare prenotazioni per singole camere o consentire la prenotazione dell’intera proprietà.
Se crei una o più camere, gli utenti potranno prenotarne una o più per il loro soggiorno (potrai modificare queste impostazioni in seguito).
Se non crei alcuna camera, la prenotazione sarà possibile solo per l’intera proprietà.
Potrai aggiungere ulteriori dettagli sulle camere in un secondo momento.
Bene il primo step è terminato. Hai creato la tua prima proprietà ed ora arriva il momento di personalizzarla.
Ci focalizzeremo sul sito web successivamente.
Nel frattempo, può essere utili prendere confidenza con l'interfaccia di Wisebnb. Sarà semplice capire come è strutturata e dove trovare le informazioni che cerchi.
Dalla pagina finale del Wizard, puoi procedere andando ad aggiornare la proprietà appena creata. In questa guida, imparerai a comprendere tutti i pannelli e le opzioni disponibili.
Guida su come aggiornare la proprietà >>
Se hai associato una o più camere, occorrerà ripetere lo stesso passaggio per ciascuna di loro. Aggiornare una camera è un'operazione più semplice, in quanto le informazioni richieste sono minori rispetto alla proprietà.
Ora che la proprietà è completamente impostata, possiamo aggiungere le informazioni relative all'attività. Nella barra di navigazione, vai su Business > Informazioni. Questa sezione contiene due moduli: impostazioni generali e informazioni sull'attività.
Titolo del sito: imposta un titolo per il tuo sito. Può essere il nome dell'attività, della tua proprietà o quello che preferisci. Consiglio: il titolo del sito dovrebbe sempre coincidere con il dominio (es: www.lamiacasafantastica.it).
Motto: una frase super breve che descriva il tuo sito, utile per i motori di ricerca (es: "Appartamenti di lusso al mare").
Logo: carica il logo per il tuo sito web
Favicon: la favicon è l'icona che compare nelle tab del broswer. Utilizza una immagine 512x512 pixel. Di solito è una versione "quadrata" del logo principale (es: la prima lettera).
E' importante mostrare sul tuo sito web le informazioni relative alla tua attività.
Disclaimer: Wisebnb non è responsabile dei contenuti del tuo sito web. Confrontati sempre con il tuo commercialista per essere sempre aggiornato su cosa sia legalmente richiesto da mostrare.
Wisebnb offre un modello di Termini & Condizioni che puoi utilizzare come base per le tue prenotazioni.
Lo puoi trovare dalla barra di navigazione in Business > Termini & Condizioni. Ricorda che potrebbero non aderire perfettamente alla natura del tuo servizio. Puoi utilizzare il modello offerto, ma sarà tua responsabilità accertarti dell'accuratezza e l'adeguamento alle leggi locali.
Ti raccomandiamo caldamente di interfacciarti con il tuo legale o commercialista per far si che queste rispondano alle tue esigenze.
Sarà richiesto di spuntare la casella per l'accettazione del modello generale. Qualora desiderassi apporre modifiche ti basterà contattarci direttamente e provvederemo noi per te ad aggiornare il contenuto.
E' arrivato il momento di divertirci ed iniziare a personalizzare il tuo nuovo sito web. Dalla barra di navigazione, spostati su Branding > Design.
Il menù è il cuore della navigazione del tuo sito web. Con Wisebnb puoi utilizzare entrambi i modelli più collaudati di menu: standard o centrale.
Standard: il menu standard consiste nel posizione il logo a sinistra, seguito dalle pagine del menù. E' il più semplice ed efficace menù che tu possa utilizzare.
Centrale: il menu centrale è spesso utilizzato in siti web "eleganti" e "raffinati". Anche se occupa uno spazio maggiore nella pagina, fornisce grande risalto al logo. Con il menu "centrale" non puoi utilizzare la sezione di intro ("hero") a schermo intero (qui di seguito la spiegazione).
Puoi passare in qualsiasi momento da uno stile all'altro.
La cosidetta "hero section" nel web design è la sezione introduttiva di una pagina, quella che il visitatore vede subito al caricamento.
Per prima cosa, scegli l'immagine di principale da mostrare all'home page. Accertati che sia di ottima qualità e soprattutto che sia pronta al caricamento online.
Puoi scegliere tra ben 3 modelli.
Sezione intera: l'immagine sarà mostrata per tutta la sezione del sito.
Schermo intero: la sezione occupa l'intero schermo (non disponibile con logo centrale)
Sezione con box: racchiudi l'immagine in un box
Divertiti a passare da una sezione all'altra per decidere la tua preferita. Anche se puoi modificarla in qualunque momento, può essere intelligente non modificarla troppo spesso per permettere ai visitatori di "ricordare" il vostro sito.
I colori sono il cuore del branding. Scegli con passione ed attenzione i colori del tuo sito web. Non ci sono limiti, ma stai attento a colori troppo brillanti che possano infastidire l'utente. Prendi liberamente ispirazioni da altri siti web.
Colore primario: il colore principale del tuo sito. Clicca sul campo e sceglilo dalla paletta. Il nostro in Wisebnb è #363062
Colore hover primario: "l'hover" è l'effetto di quando l'utente passa con il puntatore del mouse sopra un qualsiasi elemento. Spesso, link e pulsanti hanno il cosidetto effetto "hover": qui puoi impostare il colore. Suggerimento: per quanto non ci siano limiti, scegli un colore hover che sia una semplice variante non troppo accentuata del colore primario. L'obiettivo è quello di mostrare una sfumatura. Per vuoi un colore di contrasto per il tuo brande, puoi usare il colore secondario.
Colore secondario: non tutti i brand lo hanno, valuta attentamente se implementarlo. La maggior parte delle volte non è necessario, ma qualora desiderassi instaurare un brand bicolor, il colore secondario è quello che fa per te.
Background: lo sfondo di diverse sezioni del tuo sito. Molte volte un leggere grigio come quello di default funziona nella maggior parte dei casi. Usalo con cautela.
Font: il colore del testo del tuo sito. Consiglio: utilizza una sfumatura di grigio/nero, i colori sono sconsigliati nel design (tranne il blu). Scegli l'intensità del nero, ovvero se utilizzare un font molto scuro o più delicato.
Ben fatto! Hai completato la personalizzazione del tuo sito. Clicca sull'icona della "casa" a fianco al logo Wisebnb per vedere il "front". Verifica che tutte le informazioni siano presenti prima di pubblicizzare il tuo sito web.
Una volta creata una proprietà dal Wizard, il primo step è quello di aggiornare le informazioni che verranno poi mostrate in tutte le varie sezioni del tuo sito web.
Ti consigliamo di aggiornare tutti i campi salvo quelli espressamente indicati come facoltativi.
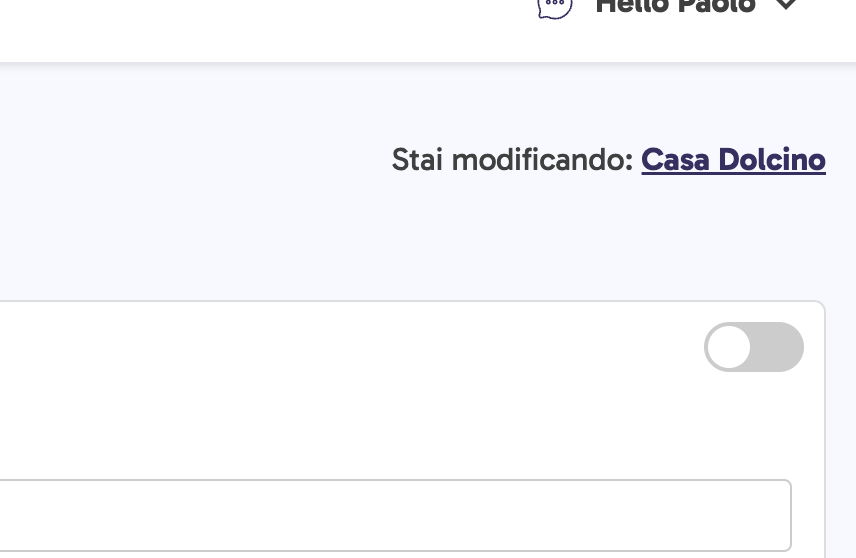
In alto a destra, sempre fisso, troverai questo pulsante. Indica se la tua proprietà è online o offline. Attiva il bottone per poter visualizzare la tua proprietà sul sito web (ma ancora risulterà incompleta).
Nome: il nome della tua proprietà
Nome interno (facoltativo): un nome interno, utili per i piani multiproprietà
Tipologia: villa / appartamento / ecc...
Immagini: Carica l'immagine principale (di copertina) e almeno 5 immagini di galleria. Utilizza solo immagini di alta qualità, ma stai attento al caricamento. Immagini pesanti possono compromettere notevolmente la velocità del tuo sito. Scopri come caricare correttamente le immagini senza appesantire o rallentare il tuo nuovo sito web.
Prezzo a notte: indica il costo medio a notte per la tua proprietà. Potrai aggiungere regole di prezzo avanzante nella sezione "Regole di prezzo".
Caratteristiche della proprietà: indica dimensione, numero di camere, bagni, ecc...
Regole della casa: puoi qui impostare cosa è possibile permettersi all'interno della tua proprietà. Se vuoi permettere l'accesso ai bambini, puoi spuntare l'opzione, diversamente verrà indicato che l'accesso non è consentito. Puoi anche aggiungere regole personalizzate nel campo sottostante.
Cosa è incluso nella tua casa? Di default Wisebnb ti offre un set di caratteristiche che puoi includere abilitando ogni opzione.
Se ritieni che qualcosa possa mancare dalla lista, puoi creare le tue caratteristiche personalizzate.
Da questo pannello, puoi gestire la sincronizzazione dei calendari. Ottieni i link dei calendari dalle OTA che utilizzi, come Airbnb o Booking.com, clicca "Aggiungi calendario" e inserisci il link relativo.
Puoi anche esportare, il calendario con le prenotazioni del tuo sito nei calendari delle OTA, in modo da avere sempre tutto sincronizzato. Copia il link mostrato e incollalo seguendo le istruzioni della OTA.
Inserisci l'indirizzo della tua proprietà. Per utilizzare la mappa, occorre inserire le coordinate geografiche. Se non sai come ottenerle, puoi utilizzare un servizio gratuito online come GPS-Coordinates (servizio esterno).
Inserisci l'indirizzo della tua proprietà e il sistema calcolerà per te longitudine e latitudine.
Lo zoom corrisponde allo zoom della mappa. Più alto il valore, più lontana sarà la visualizzazione e viceversa. Il valore predefinito di 16 è di solito il miglior compromesso.
Puoi decidere di non mostrare la mappa nel tuo sito con l'apposita opzione "Vuoi mostrare la mappa sul sito?". L'indirizzo verrà fornito al cliente solo dopo aver effettuato la prenotazione.
Soggiorno minimo: numero minimo di notti concesse (min 1)
Soggiorno massimo: numero massimo di notti (valore predefinito: 29).
Orario check-in e check-out
Giorni minimo di anticipo: scegli con quanto anticipo minimo vuoi ricevere prenotazione. Ad esempio:
giorno minimo = 2
data odierna = lunedì 05
Posso ricevere prenotazioni a partire da mercoledì 07
Giorni massimi nel futuro: scegli il periodo massimo entro il quale il cliente non può più prenotare. Ad esempio:
giorno massimo = 365
data odierna = 05 Marzo 2025
Posso ricevere prenotazioni entro il 05 Marzo 2026. Le date successive sono disabilitate.
Permetti cancellazioni: permetti agli utenti di cancellare le loro prenotazioni.
Imposta il numero minimo e massimo di ospiti. Se hai abilitato le prenotazioni tramite camere, potrai assegnare anche un minimo e un massimo per ogni camera.
Moltiplica il prezzo per persona: il costo a notte verrà moltiplicato per il numero di ospiti
Abilita il calcolo ai neonati: anche i neonati verranno inclusi nel conteggio
Qui puoi assegnare l'host per una proprietà. Se hai appena ottenuto il tuo sito web, non avrai ancora creato il primo host. Per farlo, puoi seguire questa guida.
Se durante il Wizard hai creato/associato camere alla proprietà principale, troverà l'opzione Abilita camere già attivata. In caso non lo fosse, puoi abilitarlo ora qualora desideri permettere la prenotazione di camere per i tuoi ospiti.
Assegnazione camere: decidi se l'ospite può prenotare una sola camera o più camere insieme
Permetti prenotazione per intera proprietà: decide se l'utente può prenotare l'intera proprietà quando la prenotazione per camere è attivata. Lascia l'opzione disattivata se vuoi esclusivamente fare prenotare le tue camere.
Camere disponibili: qui vengono mostrate le camere da te create. Quelle associate alla proprietà sono selezionate automaticamente. Puoi disassociarle o associarle in qualunque momento.
Se hai creato una camera dal Wizard, trovarei un titolo assegnato come #123. Puoi modificare il titolo e tutte le altre informazioni relative alla camera, seguendo questa guida.
Qui puoi assegnare costi aggiuntivi per la tua proprietà, come "Spese di pulizia" o quant'altro. Inizialmente non troverai alcun costo assegnato. I costi sono creati esternamente alla proprietà, in modo che possa essere assegnati globalmente, senza ripeterli.
Per prima cosa, crea il tuo primo costo. Una volta creato uno o più costi, compariranno in lista in questo pannello.
Se vuoi abilitare un costo, digita semplicemente il prezzo nel relativo spazio. I costi senza prezzo verranno semplicemente non considerati (ma compariranno sempre, qualora desiderassi poi aggiungerli in un secondo momento).
Spunta l'opzione "a persona" se desideri moltiplicare il costo per il numero di persone nella prenotazione. Lo stesso "per pernottamento", per moltiplicare il costo per la durata del soggiorno.
In maniera simile al costo, i servizi "premium" sono servizi che puoi facoltativamente offrire agli ospiti con un supplemento, come ad esempio la "Bicicletta". Inizialmente non troverai alcun servizio attivo, quindi per prima cosa, crea il tuo primo servizio.
Una volta creato il primo servizio, questo comparirà nel pannello Servizi. Attiva il pulsante di fianco al nome del servizio per abilitarlo.
Prezzo: costo del servizio
Disponibilità massima: stabilisci una quantità massima per questo servizio
Stock: gestisci le scorte per questo servizio. Ad esempio, se per una proprietà hai a disposizione 3 biciclette, hai attivato la prenotazione per camere e puoi ospitare sino a 6 persone, vuoi essere sicuro che i tuoi ospiti siano al corrente di quanto questo servizio non è più disponibile.
Multiplica per quantità: decide se il prezzo deve essere moltiplicato per la quantità scelta. Esempio: se il prezzo è impostato a €10 con opzione di moltiplicare per quantità, qualora l'ospite ne scelga 2, pagherà €20 per questo servizio.
Le regole di prezzo ti permetto di adattare automaticamente il prezzo a notte a seconda delle tue esigenze. Ad esempio, puoi impostare un incremento del prezzo del 20% nei periodi estivi o impostare un prezzo fisso di €50 a notte per tutto il mese di Gennaio e Febbraio.
Per scoprire come impostare regole di prezzo, puoi seguire questa guida.
In maniera simile alle regole di prezzo, le regole di disponibiltà permettono di chiudere alcune date secondo le tue esigenze. Di default tutte le date sono disponibili. Dovrai solamente indicare quali chiudere.
Per scoprire come impostare regole di disponibilità, puoi seguire questa guida.
Le informazioni per la tua attività sono fondamentali per dare un immagine solida e autoritaria al tuo sito. Inoltre a seconda della tua gestione, potrebbe essere un obbligo di legge.
Wisebnb mostra le informazioni del tuo business in ciascuna pagina del sito, ma è tua responsabilità informarti sui tuoi doveri legali. Il nostro team ti assisterà per fare in modo che il tuo sito sia conforme alla normativa vigente.
Nome del sito: compare nelle tab del browser. Utile per fornire una precisa identità al tuo sito web. Nell'esempio il nome del sito è "La mia casa"

Logo del sito: il logo che identifica la tua attività. Qui puoi scoprire come creare il tuo primo logo. I loghi migliori sono sempre quelli più semplici e minimal. L'era dei design complessi e raffinati è finita. Ossera i principali loghi dei grandi brand come Google: spesso si tratta solo di una semplice scritta con il colore primario del brand.
Icona del sito: questa icona compare insieme al nome del sito nelle tab del broswer (vedi immagine sopra). Per otterene il miglior risultato carica una immagine quadrata di 512px x 512px
Qui puoi indicare tutti i dettagli relativi al tuo business come la ragione sociale, partita IVA, il CIN, ecc...
Se ritieni che manchino campi relativi al tuo business, contattaci e li aggiungeremo noi per te.